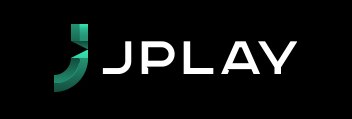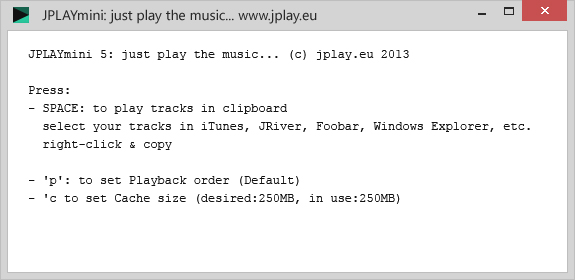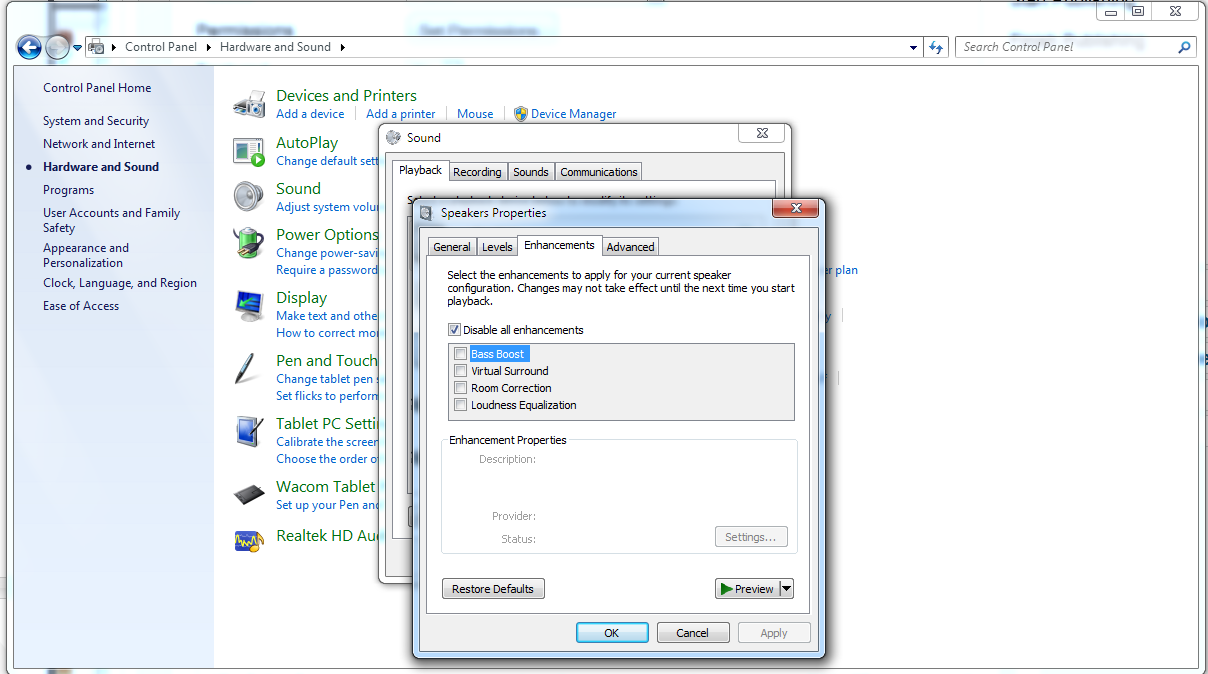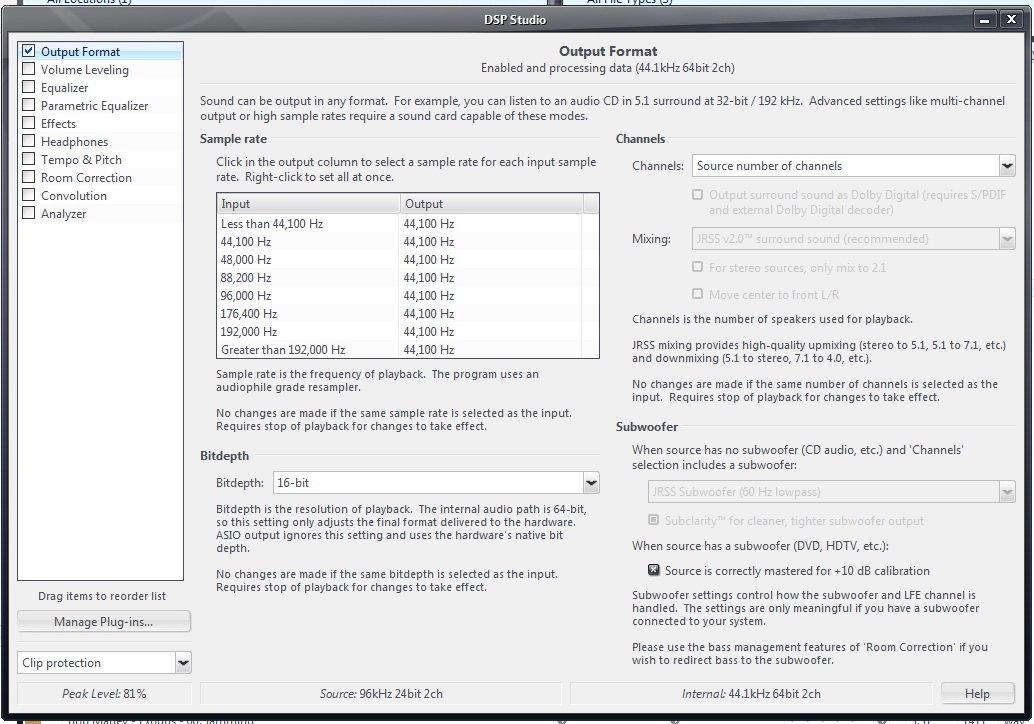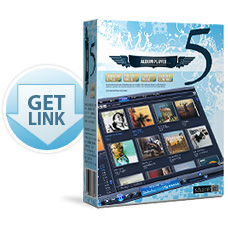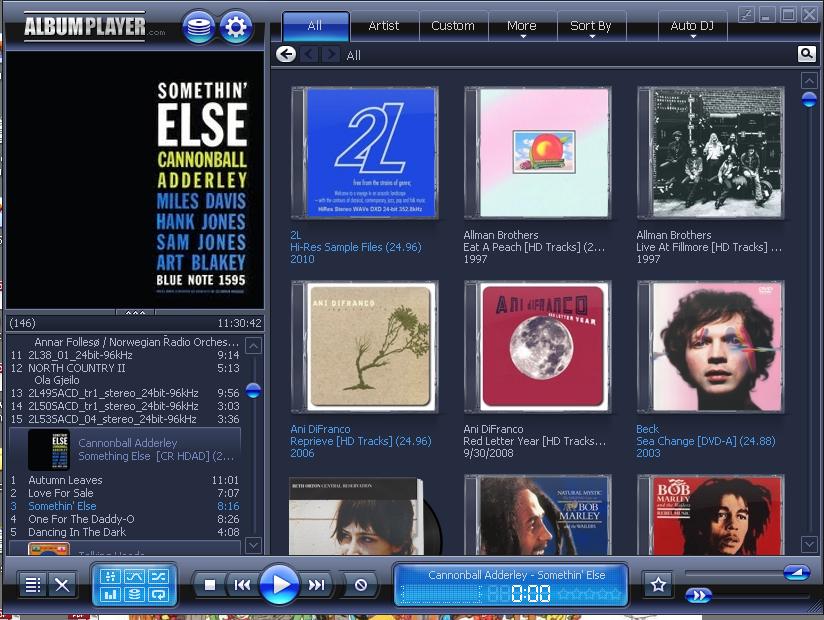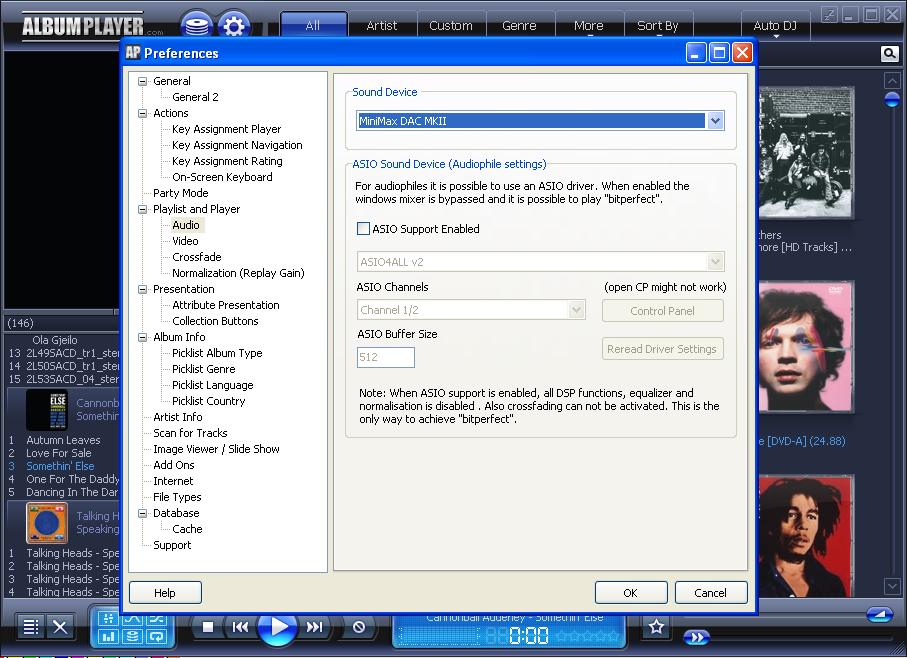JRIVER MEDIA CENTER 17 COMPUTER AUDIOPHILE SOFTWARE REVIEW
We know most folks in the audiophile world are afraid of drastic change and have adhered to the general audio source rules for a while now. We used to adhere to the same rules as well. A few of them are: "Computers are not good audio sources and do not sound as good as CD transports for digital." or "I listen to vinyl so why would I bother with a computer for an audio source?" or "Digital files are compressed and lossy such as MP3's and AAC files. Why would I play those types of files on my $100,000 system?" etc. I think I've heard them all and I used to say the same things until very recently. We here at YFS understand the stigma involved with using a computer in your audiophile system. It does seem scary and the software can become a nightmare to install especially if it's your first try. That is why we are writing this review. We want the folks who have been on the fence about computer audio to finally make the jump and come into the new digital age as painlessly as possible.
We would like to provide our readers some details and insight into the computer audio software that we have recently tried out called JRiver. We were using the FREE software package called Foobar 2000 for a while now with great results. Did we mention it's FREE? Hence our main reason for using it. We have been aware of the JRiver Media Center software suite for a while now but the idea of paying $50 for software when we could get another great program for free has always been a turn-off. It does pay to keep an open mind though as I'm finding out. When we were setting up our computer vs. CD transport reviews we had trouble getting the original Musical Fidelity V-DAC to accept a bit-perfect digital signal via USB so we decided to give JRiver a try. We're glad we did. Unfortunately, we have experience with PC's and we do not cover a solution for a Mac. We apologize as we know there are a considerable amount of Apple users out there. Amarra may be your software of choice if you use i-tunes although it's MUCH more expensive than JRiver.
This process is valid for USB to SPDIF converters as well as USB DAC's. Whether your converter or DAC has an Asynchronous USB input is important as well. The original MF V-DAC does not have an Asynchronous USB input. Most USB DACs on the market nowadays have Asynchrounous USB inputs so this should not be an issue for most users anymore.
As it turns out, JRiver provides the end user with many more options than Foobar, all embedded WITHIN the program. You can get to the same end-point with Foobar but it can take more time and the user must be fairly comfortable with installing and tweaking computer software. For instance, if you want to try WASAPI or ASIO you must download the corresponding Foobar plug-in and then install it within the Foobar program. This can be a problem for many users who have a hard enough time installing the main program let alone all the extras. Below you will find a step-by-step process to walk you through a typical JRiver Ver. 17 installation. The only change for your personal system will be the type of drivers you will install for the specific DAC you are using. These drivers should be downloadable from your DAC manufacturer's website or they should be enclosed on a CD-ROM with your DAC along with the rest of the accessories. (Your device may be driver-less. Such is the case with Musical Fidelity USB DAC's) We will assume here the user is running Windows 7 on their PC. If Windows XP is your software of choice, the Kernel Streaming plug-in or the ASIO plug-in for Foobar 2000 may be your only option for bit-perfect digital playback as the WASAPI plugin for Foobar is not supported in XP! WASAPI bit-perfect output is only supported in Windows Vista and Windows 7. We have not tried JRiver Version 17 in XP but I assume it works well. Another option for bit-perfect playback in XP could be the ASIO4ALL program in conjunction with Foobar 2000. Make sure to give this software a try! It matches the resolution of your digital files to your DAC resolution for maximum and optimal compatibility, all on it's own. We have had success with it running in Windows 7 in conjunction with 'another program' we're going to share with you in the near future.
First, let's make sure we're in "Exclusive Mode" and have the Windows Sound Enhancements turned off. The user must enter the following path to get to the adjustments: 'Control Panel' -> 'Hardware and Sound' -> 'Sound'. Make sure your proper USB Sound Device is set to default.

Once you know you have the correct device enabled, hit the 'Properties' button in the bottom right-hand corner of the current window.
Make sure you have BOTH boxes checked under the 'Exclusive Mode' heading on the 'Advanced' tab.

Make sure you disable the Sound Enhancements as well on the 'Enhancements' tab.
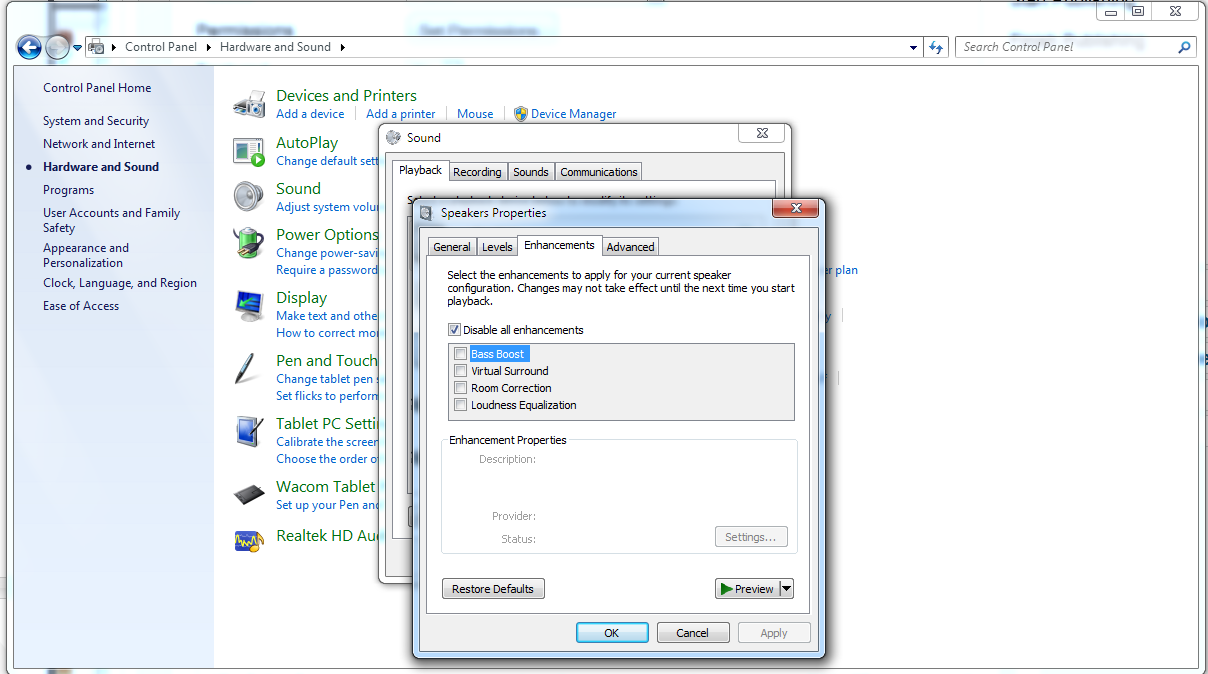
Now, let's talk about what all these terms above mean. The user can usually install the proprietary drivers from their DAC manufacturer, install the JRiver software, select their device within JRiver, and be on their way. Unfortunately, most of the time this involves using the default output mode called direct sound.
All of the features we are about to describe are accessed by pressing "Ctl+O" to get to the "Options" main menu. Make sure you select the correct device under the "Output mode settings" heading under the "Audio Output" menu. Here the user can also change the output buffer size depending on the performance of his or her machine. You may have to play around with this a little to get it right where it needs to be.

Let's get back to our "direct sound" description. This option sends your music stream to your DAC but it gets Windows involved during the process. This is not desirable for audiophile playback as it does not allow the music stream to go unaltered to your DAC. To solve this problem, the user must enable the WASAPI output or ASIO output option under the "Audio" menu. Go to the first available heading under "Audio" named "Audio Output". The user will see an option called "Output mode:". Set the output mode to WASAPI or ASIO. IT IS SET TO "DIRECT SOUND" BY DEFAULT. Not all devices support ASIO but WASAPI should work for almost all devices. Just remember, ASIO is the preferred configuration if at all possible! Either of these configurations as well as Kernel Streaming allows the user to achieve a bit-perfect digital signal out of their computer into their USB device just like a CD transport sends its digital signal to a DAC.

If you're using an advanced music server that has a dual-core processor and 8 GB of RAM and want to take advantage of your hardware, you can tell JRiver to play your digital files in 'Memory Mode' for even better performance. This is done by checking the "Play files from memory instead of disk" box under the "Settings" heading under the "Audio" menu. This should improve your performance if your computer can handle it.
The next step would be to choose the output format you would like your digital files to be output in. We are talking in terms of bit-depth and sample rate. What I mean is, it's time to tell JRiver you want to play all your files upsampled to 24/96 even though your source files may be 16/44 or vice versa. This is one very nice feature that I have not been able to find in Foobar. You CAN change the bit-depth parameter in Foobar but not the sampling rate as far as I can tell. You can even tell JRiver to downsample your 24/192 files to 24/96. This is especially useful if your DAC only supports 24/96 files. This is accomplished by going into the heading "DSP & output format" under the "Settings" heading and telling the program to output in either 8, 16, 24, 32, or 64 bits. We were able to get up to 32 bits working but not 64. To change the sample rate of your files you need to go into the "DSP & output format" menu under the "Settings" heading and click on the associated table. Each sample rate can be set to stay the same or change to whatever sample rate you prefer depending on the incoming sample rate JRiver sees from your source files. Very slick!
With this scenario above we were able to get "WASAPI Event Style" to work. We matched our native resolution of our V-DAC to the output resolution in JRiver. If you try and push your server/ DAC combo beyond it's capabilities, your computer may crash as we experienced. Only now we were able to get bit-perfect digital output from our server via USB to our Musical Fidelity V-DAC MkI!
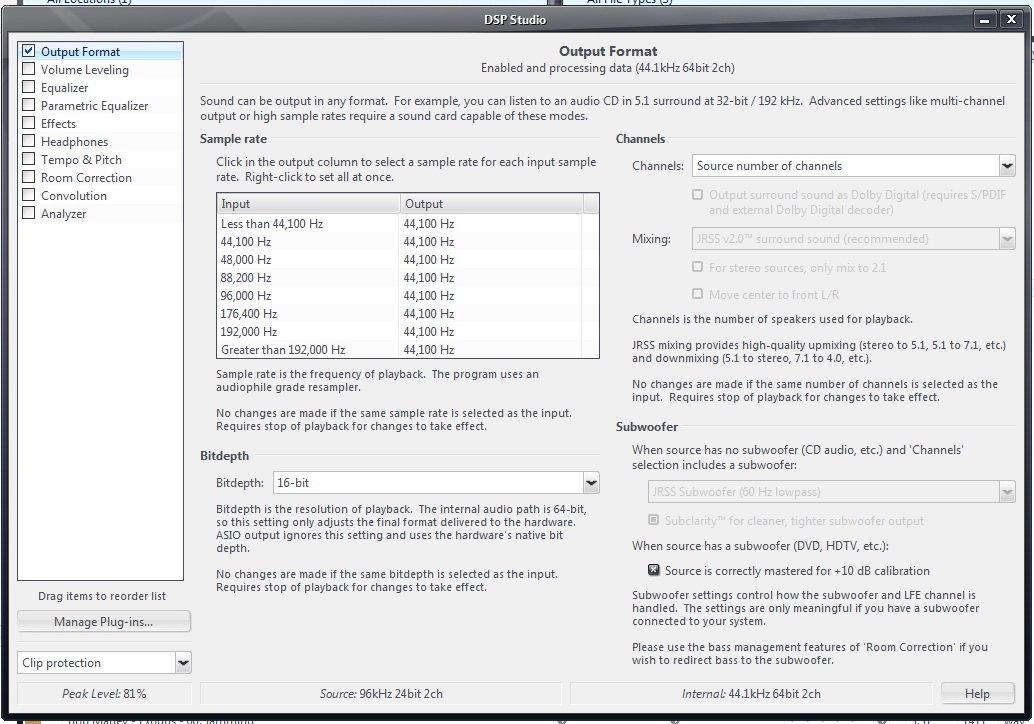
There are a plethora of various other options the user can toggle through at his or her leisure. There's even a "Room Correction" feature as well as "Volume Leveling" and many others. We have not bothered to adjust any of these other parameters as we have tried to keep the outgoing signal as free from DSP effects as possible. Play around as you see fit.
We would like to mention that WAV files can be ripped using Foobar or EAC which preserves all of the quality in the original CD. You do NOT have to accept or put up with lossy formats such as MP3, WMA, and i-tunes AAC files in this day and age. Just don't do it!
One thing we did notice that should interest computer audiophiles is that there is a noticeable difference in sound between Foobar and JRiver. To me, JRiver sounds a bit warmer and Foobar gives you more of that "in your face" sound. Try them both to see which you prefer. You've got options here folks which is great!
I hope this review has enlightened you as well as provided some valuable information. We really hope you try the various software suites we have touched upon, especially JRiver. I'm sure there are a few more software playback suites available and it's only a matter of time until we get to try them and report back. Hopefully this will help our readers with their installs and if there are any questions out there, don't hesitate to e-mail us and we'll get back to you as soon as we can.
ENJOY!
- KOB, BJE
Associated Equipment for this Review:
- YFS/ SCH Custom Speakers
- YFS Custom Room Treatment
- Musical Fidelity V-DAC
- YFS Custom CA-60a Preamp and Custom 6L6 Tube Power Amp
- YFS Custom Interconnects and Cables